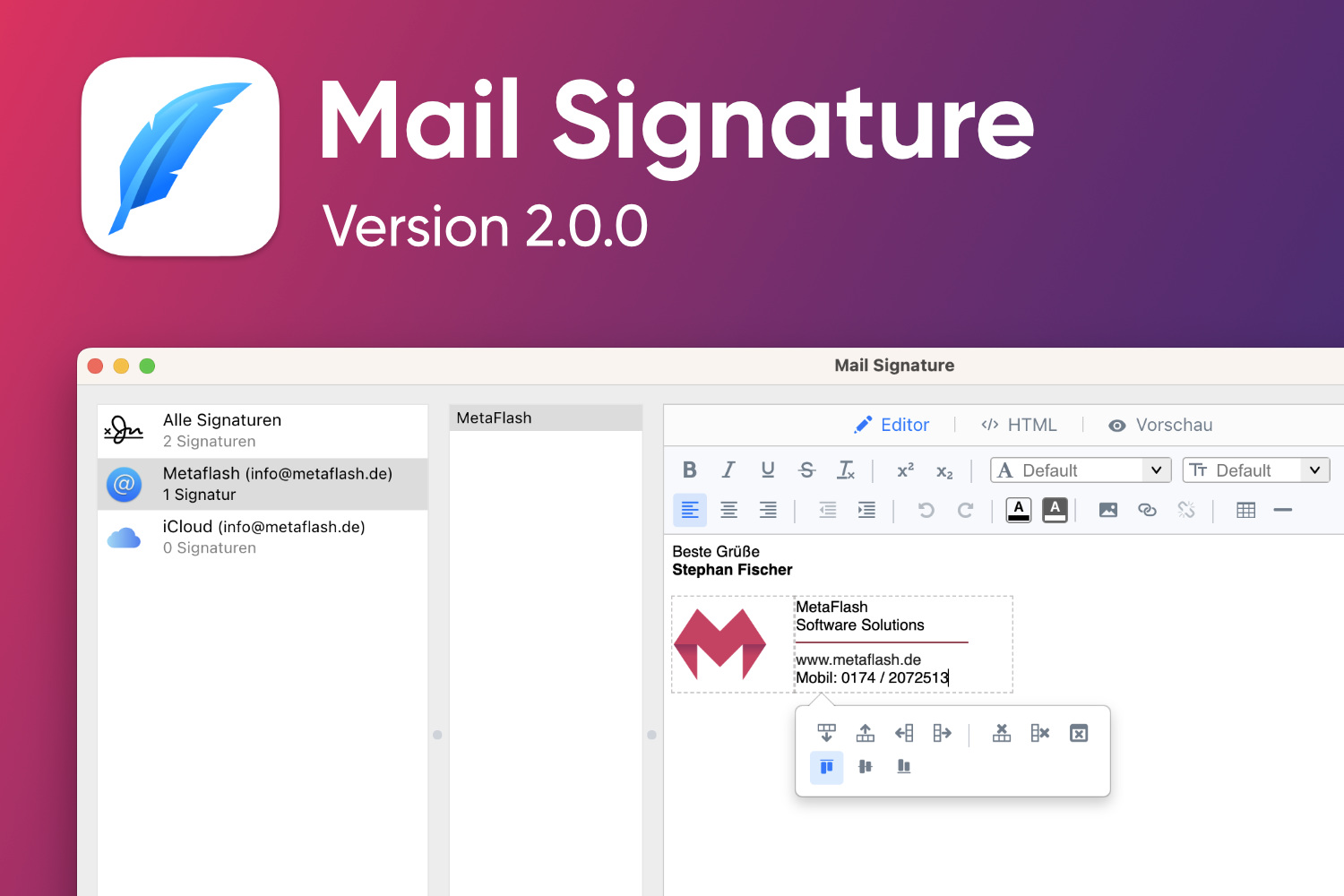Die Pro Variante (In-App-Käufe) erhält ein großes Update mit mehreren neuen Funktionen.
Im Überblick:
✓ Tabellen-Funktion
✓ Horizontale Trennlinie
✓ Einrücken & Ausrücken
✓ Schriften und Größen selbst bestimmen
✓ HTML-Editor jetzt mit Validator und Statusbar
✓ HTML-Import
✓ Bild Resize Tool
✓ Link-Indikator
✓ Vorschau Ansicht (auch in kostenloser Variante)
✓ Sprachen
✓ Weiterführende Links
Tabellen-Funktion
Einfügen einer Tabelle
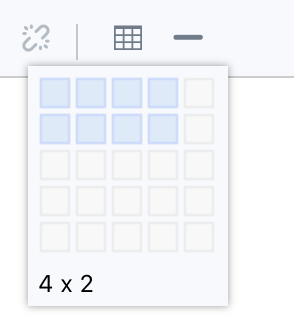 Um eine Tabelle zu erstellen, klicke auf das Symbol „Tabelle“ in der Toolbar, ziehe dann den Cursor über das Raster und markiere die gewünschte Anzahl von Spalten und Zeilen. Maximal sind per Raster 10 Zeilen x 10 Spalten möglich.
Um eine Tabelle zu erstellen, klicke auf das Symbol „Tabelle“ in der Toolbar, ziehe dann den Cursor über das Raster und markiere die gewünschte Anzahl von Spalten und Zeilen. Maximal sind per Raster 10 Zeilen x 10 Spalten möglich.
Hinweis: Es ist momentan nicht möglich, eine weitere Tabelle innerhalb einer Tabellenzelle einzufügen.
Hinzufügen / Löschen von Spalten und Zeilen in einer Tabelle
Klicke auf eine beliebige Stelle in der Tabelle, der Du eine Spalte oder Zeile hinzufügen möchtest. Dann erscheint ein Popover mit verschiedenen Funktionen:
![]() Eine Zeile darüber oder darunter einfügen.
Eine Zeile darüber oder darunter einfügen.
![]() Eine Spalte links oder rechts einfügen.
Eine Spalte links oder rechts einfügen.
![]() Eine Zeile oder eine Spalte löschen
Eine Zeile oder eine Spalte löschen
![]() Die ganze Tabelle löschen
Die ganze Tabelle löschen
Hinweis: Die gestrichelten Tabellen-Rahmen sind in der Bearbeitung nur zur Orientierung. In Mail oder in der Vorschau sind diese Rahmen unsichtbar.
Horizontale oder vertikale Trennlinie
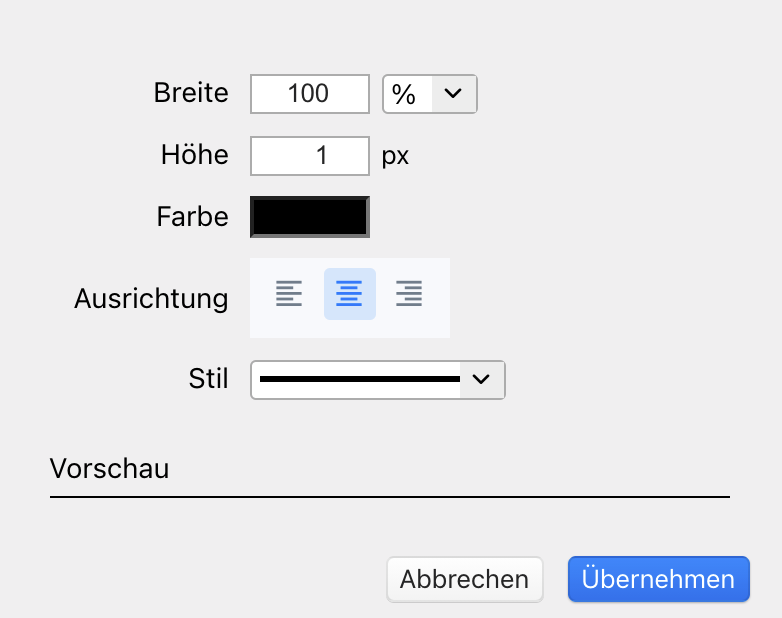 Man kann der Signatur einer E-Mail-Nachricht Linien hinzufügen, um Textabschnitte zu trennen und optisch zu punkten.
Man kann der Signatur einer E-Mail-Nachricht Linien hinzufügen, um Textabschnitte zu trennen und optisch zu punkten.
Trennlinie einfügen
Platziere den Cursor an der gewünschten Position in einer leeren Zeile. In der Toolbar klicke auf das Symbol ![]() , dann öffnet sich ein Dialog. Hier kannst Du die Breite und Höhe der Linie sowie folgende Eigenschaften bestimmen:
, dann öffnet sich ein Dialog. Hier kannst Du die Breite und Höhe der Linie sowie folgende Eigenschaften bestimmen:
Farbe
Setzte eine beliebige Farbe mit dem Color-Picker oder per Hex-Code.
Ausrichtung
Setzte die gewünschte Ausrichtung der Linie:
- Linksbündig
- Mittig
- Rechtsbündig
Hinweis: Bei einer Breite von 100% macht diese Option keinen Sinn.
Linien-Stile
Die Arten der Linie: Durchgehend, gestrichelt, gepunktet, doppelt oder Linien mit Schatteneffekt.
Trennlinie nachträglich bearbeiten
Mache einen Doppelklick auf die Linie, um diese zu bearbeiten.
Tipp: Vertikale Trennlinie einfügen
Vertikale Linien können auch darüber eingefügt werden. Gebe bei der Breite einfach 1 px an, und bei der Höhe die gewünschte Pixelanzahl z. B. 100px. Der Dialog verfügt über eine Vorschau, die Dir immer den im Moment ausgewählten Style der Linie zeigt.
Einrücken & Ausrücken von Inhalten
Positioniere den Cursor in einer einzelnen Zeile oder markiere ein Wort, eine Zeile, einen Text, ein Bild oder eine ganze Tabelle, die Du einrücken möchtest und klicke auf das Symbol![]() in der Toolbar. Der markierte Inhalt wird nach rechts eingerückt. Möchtest Du es wieder nach links ausrücken, klicke auf das Symbol
in der Toolbar. Der markierte Inhalt wird nach rechts eingerückt. Möchtest Du es wieder nach links ausrücken, klicke auf das Symbol ![]() .
.
Es ist auch möglich den Inhalt einer Tabelle ein- und auszurücken.
Hinweis: Momentan ist keine Tastenkombinationen zum Ein- oder Ausrücken verfügbar.
Schriften und Größen selbst bestimmen
Die kostenlose Variante von Mail Signature App unterstützt die gängigen Schriften, wie:
- Sans Serif
- Serif
- Arial
- Courier New
- Comic Sans MS
- Helvetica
- Trebuchtet MS
- Georgia
- Tahoma
- Times New Roman
- Verdana
In der Pro Variante (In-App-Käufe) ist es ab sofort möglich, eigene Schriftarten im visuellen Editor zu verwenden. Davor war es nur möglich, per HTML Code eigene Schriften festzulegen.
Im Feld „Schriftarten“ in der Toolbar kannst Du eine beliebige Schrift festlegen. Markiere dazu den gewünschten Text und wähle oder schreibe eine Schriftart in das Feld ein. Mehrere Schriften kannst Du mit einem Komma getrennt festlegen, z. B: Helvetica, Arial, Tahoma, Verdana
Sofern Helvetica auf dem Signaturen-Empfänger Client nicht zur Verfügung steht, wird die nächste Schrift überprüft und ggf. verwendet. Besitzt der Empfänger nur Verdana, wird diese benutzt.
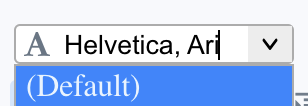
So kannst Du Deine Signatur vielfältig in verschiedenen Fonts und Größen gestalten.
HTML-Editor jetzt mit Validator und Statusbar
Der HTML Modus überprüft nun den kompletten Code auf Fehler und zeigt diese ggf. auf der Seitenleiste und in der Statusbar an. Die Statusbar gibt auch Auskunft über die aktuelle Cursor-Position, sowie die selektierten Wörter.
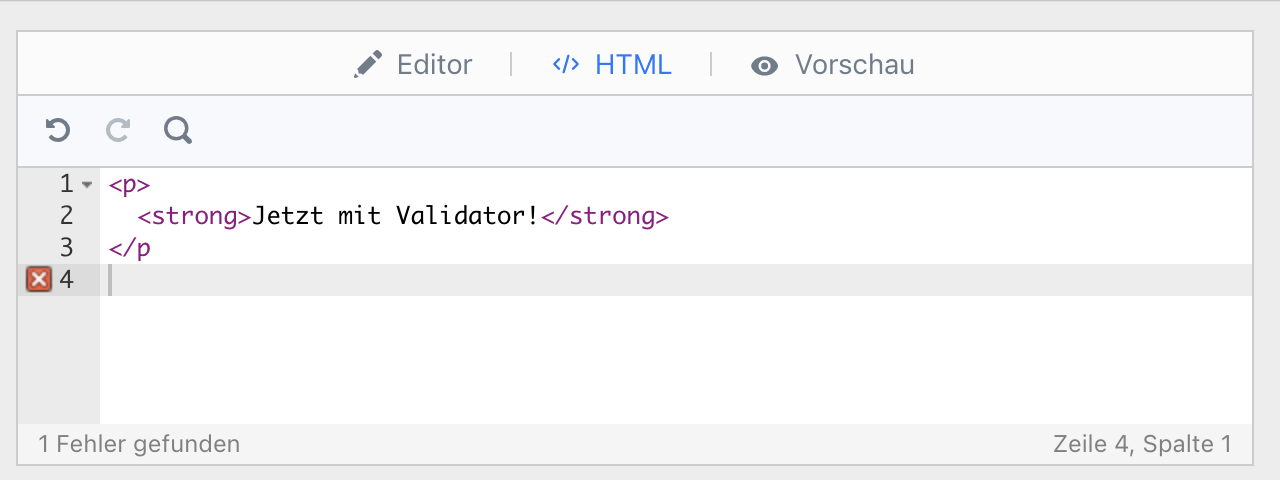
HTML-Import
Der Import von puren HTML-Dateien (.html) ist nun möglich.
Bild Resize-Tool
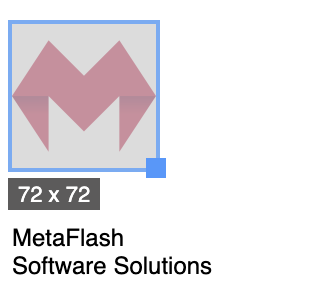
Die Skalierung kann ab jetzt im visuellen Editor erfolgen. Überprüfe aber dabei im Bild-Dialog, ob der Retina-Standard erhalten bleibt bei Anhängen.
Klicke dazu auf das gewünschte Bild, um es auswählen. Es erscheint ein blauer Rahmen um das Bild. Ziehe den Punkt an der unteren rechten Ecke des Bildes, bis die gewünschte Größe erreicht ist. Die aktuelle Bildgröße wird dabei in einer kleinen Anzeige neben dem Bild dargestellt.
Link-Indikator
Der Link-Indikator ist eine kleine Box, welche unten links im visuellen Editor auftaucht, wenn der Cursor auf einen Link liegt. Damit kannst Du sofort die aktuelle Verlinkung überprüfen.
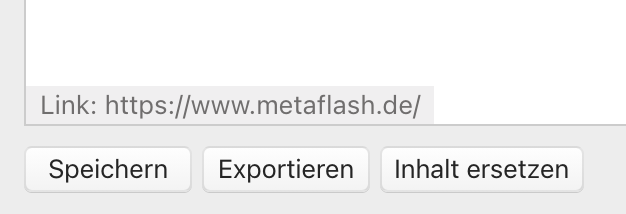
Vorschau Ansicht (auch in kostenloser Variante verfügbar)
Im Vorschaubereich kannst Du die Signaturen überprüfen, wie sie in der finalen E-Mail erscheinen. Dieser Bereich dient lediglich zur Kontrolle der finalen Darstellung der Signatur.
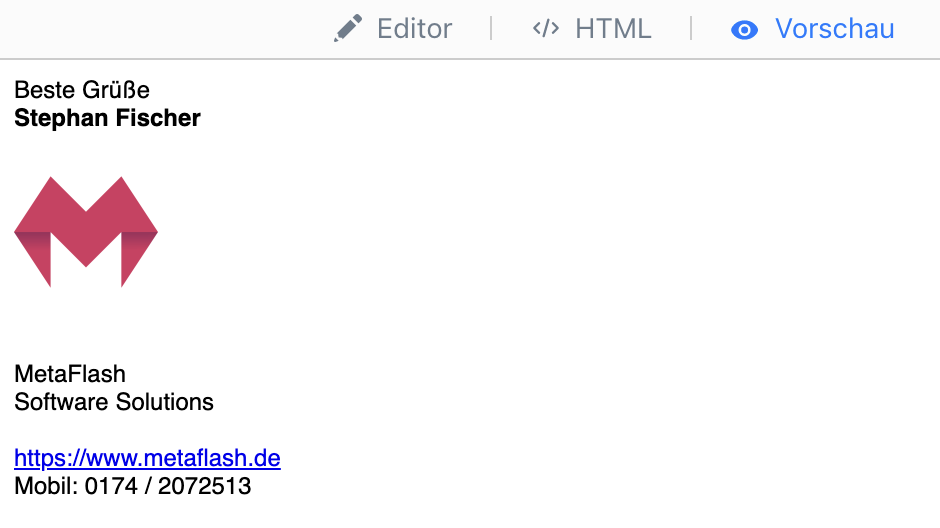
Sprachen
Die Mail Signature App gab es bis jetzt nur in Deutsch und Englisch.
Jetzt ist die App auch in weiteren Sprachen wie Spanisch, Französisch und Russisch verfügbar.
Viel Spaß mit der neuen Version!
Zum App Store
Zur App Mail Signature